Getting Started
Public DomainTable of Contents
- Foreword
- Preface
- Introduction
- What is Webpack
- Developing
- Getting Started
- Development Server
- Composing Configuration
- Styling
- Loading Styles
- Separating CSS
- Eliminating Unused CSS
- Autoprefixing
- Loading Assets
- Loader Definitions
- Loading Images
- Loading Fonts
- Loading JavaScript
- Building
- Source Maps
- Code Splitting
- Bundle Splitting
- Tidying Up
- Optimizing
- Minifying
- Tree Shaking
- Environment Variables
- Adding Hashes to Filenames
- Separating a Runtime
- Build Analysis
- Performance
- Output
- Build Targets
- Multiple Pages
- Server-Side Rendering
- Module Federation
- Techniques
- Dynamic Loading
- Web Workers
- Internationalization
- Testing
- Deploying Applications
- Consuming Packages
- Extending
- Extending with Loaders
- Extending with Plugins
- Conclusion
- Appendices
- Comparison of Build Tools
- Hot Module Replacement
- CSS Modules
- Searching with React
- Troubleshooting
- Glossary
Before getting started, make sure you are using a recent version of Node. You should use at least the most current LTS (long-term support) version as the configuration of the book has been written with modern Node features in mind.
You should have node and npm (or yarn) commands available at your terminal. To get a more controlled environment, use Docker, nvm, or a similar tool.
[The completed configuration is available at GitHub](https://github.com/survivejs-demos/webpack-demo) for reference.
Setting up the project#
To get a starting point, create a directory for the project, and set up a package.json there as npm uses that to manage project dependencies.
mkdir webpack-demo
cd webpack-demo
# -y generates a `package.json` with default values
# Set the defaults at ~/.npmrc
npm init -y
You can tweak the generated package.json manually to make further changes to it even though a part of the operations modify the file automatically for you. The official documentation explains package.json options in more detail.
This is an excellent chance to set up version control using [Git](https://git-scm.com/). You can create a commit per step and tag per chapter, so it's easier to move back and forth if you want.
Installing webpack#
Even though webpack can be installed globally (npm add webpack -g), it's a good idea to maintain it as a dependency of your project to avoid issues, as then you have control over the exact version you are running.
The approach works nicely with Continuous Integration (CI) setups as well: a CI system can install project's local dependencies, compile the project using them, and then push the result to a server.
To add webpack to the project, run:
npm add webpack webpack-nano --develop # --develop === -D
You should see webpack and webpack-nano in your package.json devDependencies section after this. In addition to installing the package locally below the node_modules directory, npm also generates an entry for the executable in the node_modules/.bin directory.
We're using webpack-nano over the official webpack-cli as it has enough features for the book project while being directly compatible with webpack 4 and 5.
webpack-cli comes with additional functionality, including init and migrate commands that allow you to create new webpack configuration fast and update from an older version to a newer one.
`npm add` is an alias for `npm install`. It's used in the book as it aligns well with Yarn and `yarn add`. You can use which one you prefer.
Running webpack#
Type node_modules/.bin/wp to run the locally installed webpack-nano.
After running, you should see a version, a link to the command line interface guide and an extensive list of options. Most aren't used in this project, but it's good to know that this tool is packed with functionality if nothing else.
$ node_modules/.bin/wp
⬡ webpack: Build Finished
⬡ webpack: assets by status 0 bytes [cached] 1 asset
WARNING in configuration
The 'mode' option has not been set, webpack will fallback to 'production' for this value. Set 'mode' option to 'development' or 'production' to enable defaults for each environment.
You can also set it to 'none' to disable any default behavior. Learn more: https://webpack.js.org/configuration/mode/
ERROR in main
Module not found: Error: Can't resolve './src' in 'webpack-demo'
webpack 5.5.0 compiled with 1 error and 1 warning in 115 ms
The output tells that webpack cannot find the source to compile. Ideally we would pass mode parameter to it as well to define which defaults we want.
To make webpack compile, do the following:
- Set up
src/index.jswith something likeconsole.log("Hello world");. - Execute
node_modules/.bin/wp. Webpack will discover the source file by convention. - Examine
dist/main.js. You should see webpack bootstrap code that begins executing the code. Below the bootstrap, you should find something familiar.
You can display the exact path of the executables using `npm bin`. Most likely it points to `./node_modules/.bin`.
Setting up assets#
To make the build more complex, we can add another module to the project and start developing a small application:
src/component.js
export default (text = "Hello world") => {
const element = document.createElement("div");
element.innerHTML = text;
return element;
};
We also have to modify the original file to import the new file and render the application to the DOM:
src/index.js
import component from "./component";
document.body.appendChild(component());
Examine the output after building the project by running node_modules/.bin/wp again. You should see both modules in the bundle that webpack wrote to the dist directory. One problem remains, though. How can we test the application in the browser?
Configuring mini-html-webpack-plugin#
The problem can be solved by writing an index.html file that points to the generated file. Instead of doing that on our own, we can use a webpack plugin to do this.
To get started, install mini-html-webpack-plugin:
npm add mini-html-webpack-plugin --develop
[html-webpack-plugin](https://www.npmjs.com/package/html-webpack-plugin) is a versatile option that can be expanded with plugins. For anything beyond basic usage, it's a good option.
To connect the plugin with webpack, set up the configuration as below:
webpack.config.js
const { mode } = require("webpack-nano/argv");
const {
MiniHtmlWebpackPlugin,
} = require("mini-html-webpack-plugin");
module.exports = {
mode,
plugins: [
new MiniHtmlWebpackPlugin({ context: { title: "Demo" } }),
],
};
Now that the configuration is done, try the following:
- Build the project using
node_modules/.bin/wp --mode production. You can try thedevelopmentandnonemodes too. - Run a static file server using
npx serve distor a similar command you are familiar with.
The `none` mode doesn't apply any defaults. Use it for debugging.
`npx` is installed with npm and could be used to run npm packages without installation, as well as to run locally installed packages.
You should see a hello message in your browser:
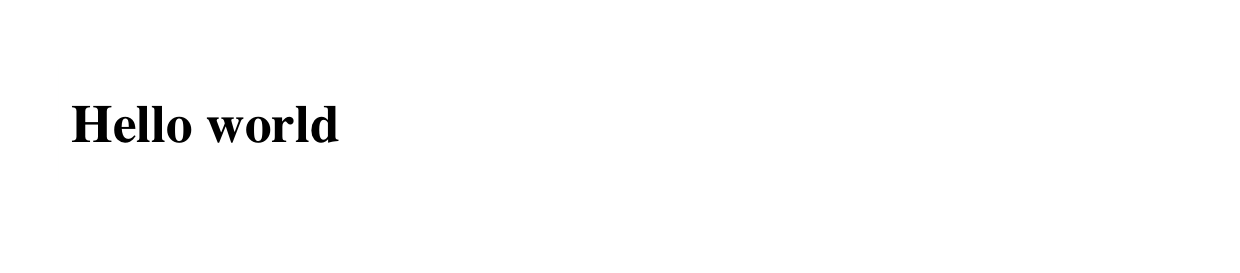
In addition to a configuration object, webpack accepts an array of configurations. You can also return a `Promise` that eventually `resolve`s to a configuration. Latter is useful if you are fetching configuration related data from a third-party source.
Webpack has default configuration for its entries and output. It looks for source from `./src` by default and it emits output to `./dist`. You can control these through `entry` and `output` respectively as seen in the _What is Webpack_ chapter.
Examining the output#
If you execute node_modules/.bin/wp --mode production, you should see output:
⬡ webpack: Build Finished
⬡ webpack: asset index.html 198 bytes [compared for emit]
asset main.js 136 bytes [compared for emit] [minimized] (name: main)
orphan modules 140 bytes [orphan] 1 module
./src/index.js + 1 modules 217 bytes [built] [code generated]
webpack 5.5.0 compiled successfully in 193 ms
Starting from webpack 5, the output has been simplified and it's largely self-explanatory. The default output has improved as well as you can see by studying dist/main.js. Earlier it contained an entire webpack runtime but starting from webpack 5, the tool is able to optimize the result to a minimum required.
Adding a build shortcut#
Given executing node_modules/.bin/wp --mode production gets boring after a while, let's adjust package.json to run tasks as below:
package.json
{
"scripts": {
"build": "wp --mode production"
}
}
Run npm run build to see the same output as before. npm adds node_modules/.bin temporarily to the path enabling this. As a result, rather than having to write "build": "node_modules/.bin/wp", you can do "build": "wp".
You can execute this kind of scripts through npm run and you can use the command anywhere within your project. If you run the command without any parameters (npm run), it gives you the listing of available scripts.
If you want to run multiple commands concurrently, see the [concurrently](https://www.npmjs.com/package/concurrently) package. It has been designed to allow that while providing neat output.
Conclusion#
Even though you have managed to get webpack up and running, it does not do that much yet. Developing against it would be painful as we would have to recompile all the time. That's where webpack's more advanced features we explore in the next chapters come in.
To recap:
- It's a good idea to use a locally installed version of webpack over a globally installed one. This way you can be sure of what version you are using. The local dependency also works in a Continuous Integration environment.
- Webpack provides a command line interface through the webpack-cli package. You can use it even without configuration, but any advanced usage requires a config file. webpack-nano is a good alternative for basic usage.
- To write more complicated setups, you most likely have to write a separate
webpack.config.jsfile. - mini-html-webpack-plugin and html-webpack-plugin can be used to generate an HTML entry point to your application. In the Multiple Pages chapter you will see how to generate multiple separate pages using these plugins.
- It's handy to use npm scripts in
package.jsonto manage webpack. You can use them as a light task runner and use system features outside of webpack.
In the next chapter, you will learn how to improve the developer experience by enabling automatic browser refresh.
This book is available through Leanpub (digital), Amazon (paperback), and Kindle (digital). By purchasing the book you support the development of further content. A part of profit (~30%) goes to Tobias Koppers, the author of webpack.